Web Monitoring
In today’s fast-paced digital world, monitoring website changes is crucial for marketing agencies, businesses, and professionals who need to keep track of how their clients’ sites evolve. Whether it’s tracking design updates, content changes, or overall site health, being aware of even the smallest changes can make a big difference.
What if you could automate this process entirely? That’s where CustomJS and Zapier come together to create a seamless solution. This blog will walk you through a real-life scenario where a marketing agency uses Zapier and CustomJS to capture daily screenshots of clients' websites and store them in Google Drive or send them directly to Slack.
Ready to Get Started?
We’ve created a Zapier template just for this purpose! Simply click the link below to start using it for your business today:How it works:
1: Register on our platform to get an API key. Sign In
On your home screen, you will see the option to copy your API key on the right side.
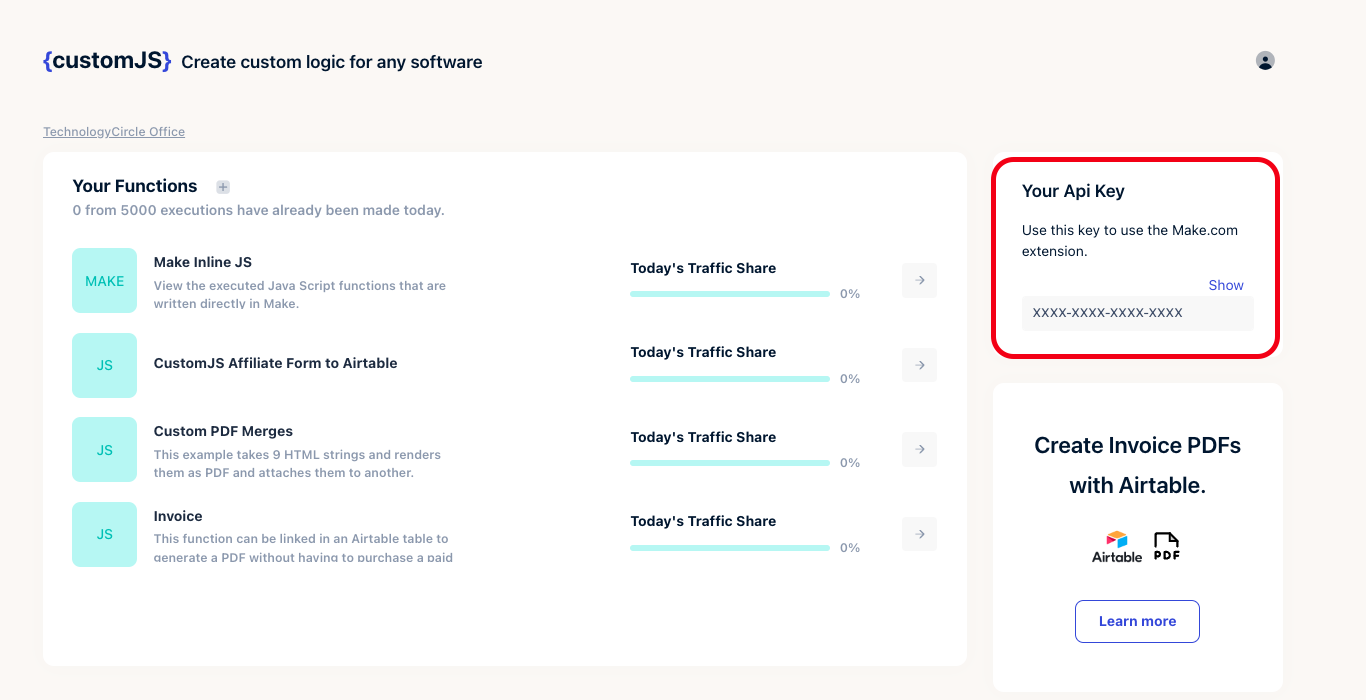
2: Create a new Zapier workflow.
Go to Zapier and create a new workflow. Click on "Add Trigger," search for and select Schedule by Zapier. Choose the event Every Day and configure the time when you'd like to take daily screenshots.
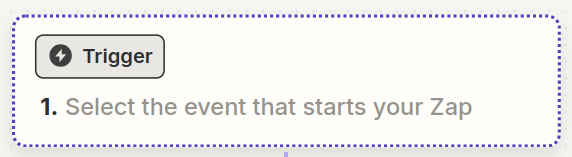
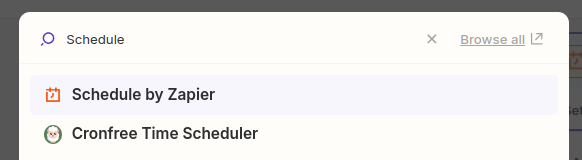
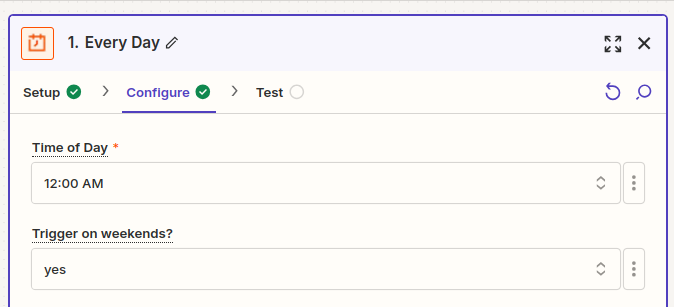
3: Add the CustomJS action.
After setting the trigger, click on "Add Action," search for CustomJS, and select the Create Screenshot event. Enter the URL of the website you want to monitor for changes.
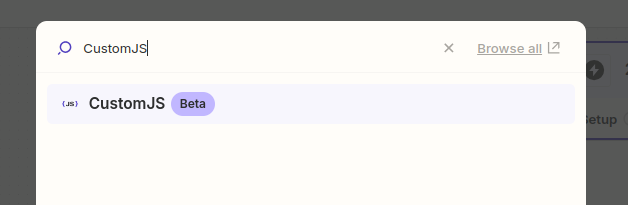
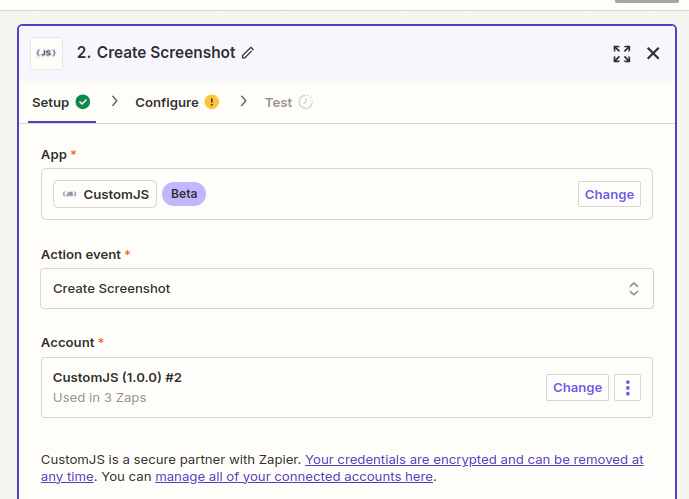
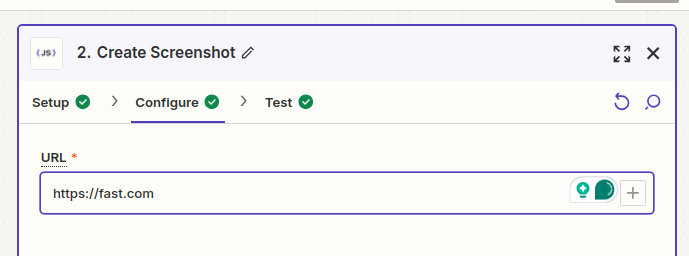
4: Test the Create Screenshot event.
Once you've configured the screenshot event, click on Test Event. The response will provide details such as the file name, size, and URL of the screenshot. Copy the URL to verify the screenshot has been generated correctly.
5: Save the screenshot to Google Drive.
After the screenshot has been generated, add another action. Click on the "+" sign to add a new action, search for Google Drive, and select it.
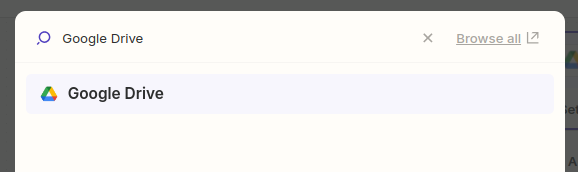
6: Upload the screenshot to Google Drive.
Choose the Upload File event, connect your Google account, and configure the action. Under the configuration options, select the file from the CustomJS action's output (i.e., the screenshot URL).
7: Test the Google Drive action.
Once the configuration is complete, click Test Action to ensure the screenshot is uploaded to Google Drive. If the test is successful, your workflow is ready to run automatically each day!